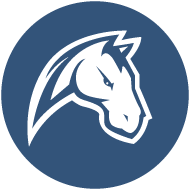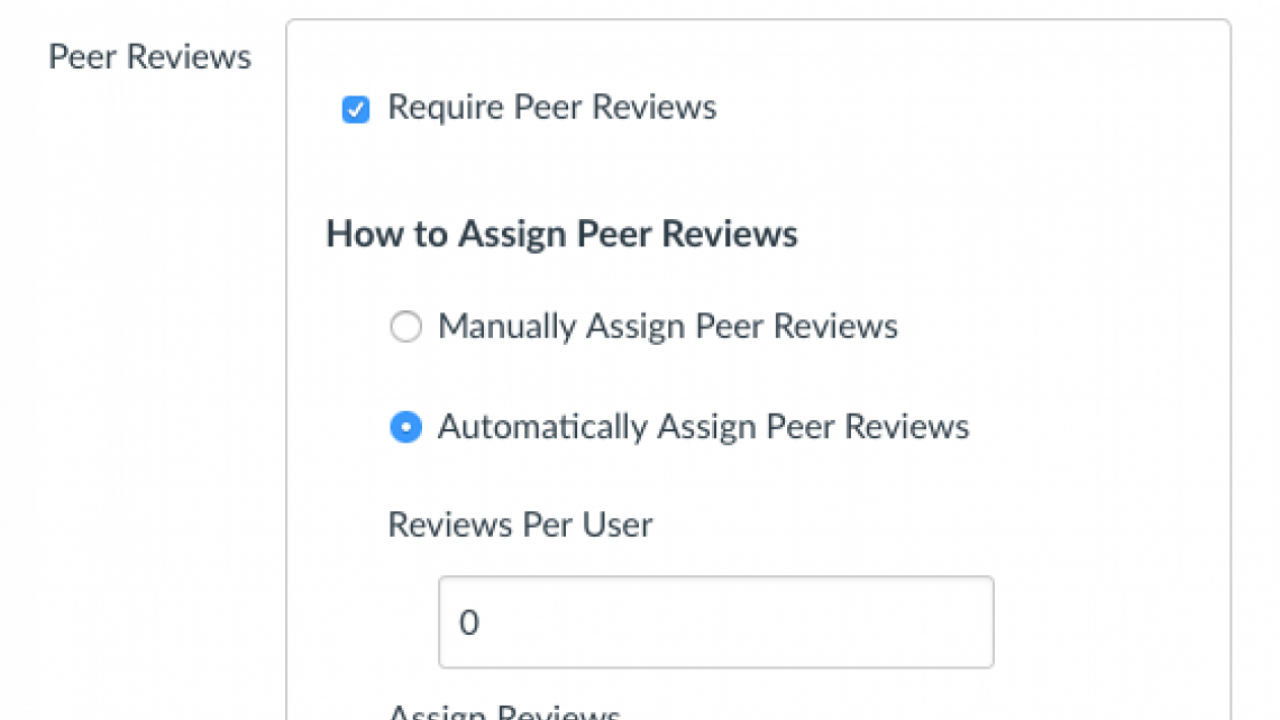
How to Set Up Peer Review in Canvas
This helpful tutorial was developed by Sylvia Morales (sylmorales@ucdavis.edu), a Continuing Lecturer in the University Writing Program.
Set-Up the Assignment that will receive the peer review
Step 1: Set up an assignment that will receive the peer review.
- Click on “require peer reviews”
- Only if you choose “automatically assign peer reviews” will you see the date box. “Assign Peer Reviews” is the date Canvas will automatically assign each student a review.
- You could leave it blank, which means Canvas will assign the reviews immediately after the assignment due date. Assignment due at 10 am, reviews assigned at 10:01 am
- Or you could put a date/time an hour past the assignment due date. Assignment due at 10 am, reviews assigned at 11 am. Doing this will ensure that people who submitted their assignments late will still get a peer review assigned.
Step 2: Once peer reviews are assigned, you will see the “peer review” menu item on the right.
Step 3: Click on the above “Peer Reviews” link will allow you to see who has been assigned which paper to review and whether they’ve completed it.
- You can always add or delete the automatically assigned reviews.
- You can also add one for someone who did not originally receive one (because they turned in their assignment after the reviews were assigned automatically by Canvas)
Set-Up a Separate Peer Review Assignment
I create a separate peer review assignment in my grade book for two reasons:
- I assign points for peer review
- I can put the assignment into a module to remind the students to complete the peer review.
However, you do not have to do this step.
Step 1: Create a new assignment called “Peer Review for X” or something similar:
- TIP: include “do not submit here but read these instructions” in the name so students don’t get confused.
Step 2: make sure to select “no submission,” but do put a due date
Step 3: Add this peer review assignment to your module
What Students See
Step 1: The module with both assignments
Step 2: They click on the “Workshop Draft” to submit the peer review
- TIP: You could make this clearer by putting instructions in the name of the assignment so it shows in the module. (“Workshop Draft - submit peer review here”)
- The below shows “none assigned” because I’m in the “test student” screen. However, students would see a name that is linked to that person’s submission.
This is what students would see:
- they will not see any comments that others wrote to the student writer
- They will see the “Add a Comment” box
Help Students
Instructions you could give to students
OPTION 1
Your peer review assignments will be assigned through Canvas after the due date for the workshop draft has passed.
For more information about how to access peer feedback assigned partners, see the links below:
- How do I know if I have a peer review assignment to complete?
- How do I submit a peer review to an assignment?
- Where can I find my peers' feedback for peer reviewe d assignments?
OPTION 2
Frequently Asked Questions
When will I see my assigned peer review?
- You will not see your assigned peer review until after the due date and time for the original assignment.
For example, if the workshop draft is due at 11:00 pm, you will see your assigned peer review for this assignment 11:01 pm.
- If you do not see your peer review after the original assignment due date and time, try refreshing your window.
Where do I see my assigned peer review?
- You must go to the original assignment to see your assigned peer review. For instance, go to the 1 Workshop Draft assignment to see your assigned peer review.
- You may also see your peer review as a “to do” item on your Canvas Dashboard.
- For more help, How do I know if I have a peer review assignment to complete?
When is the peer review due?
- Check the calendar for due dates and times.
- ⚠️ Canvas will show that peer review is due at the same time as the original assignment, but this is wrong.
What should I write for my peer review?
- See the "Minimum Requirements" above.
How do I submit a peer review?
- For more help: How do I submit a peer review to an assignment?
How can I see the feedback that I received?